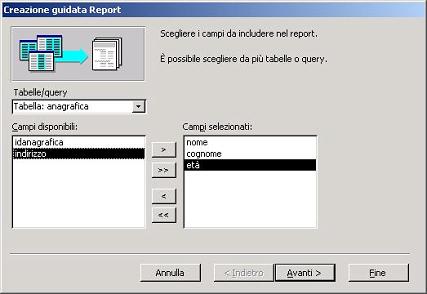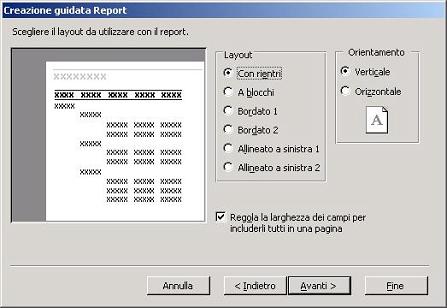Creare un Report Utilizzando la Creazione guidata Report
Se
desiderate creare un report con più opzioni di layout rispetto al Report
standard, potete utilizzare l’Autocomposizione Report che Access rende
disponibile. L’Autocomposizione Report consente di creare un report con un
layout a colonne, tabellare o giustificato. Consente anche di aggiungere
opzioni di formattazione simili ai formati che potete aggiungere ad una
maschera.
Per
creare un report utilizzando l’Autocomposizione Report, eseguite le seguenti
operazioni:
1. Fate
clic sulla scheda Report nella
finestra Database.
2. Fate
clic su Nuovo.
Access
visualizza la finestra di dialogo Nuovo
report.
3. Fate
doppio clic su Creazione guidata Report.
Access
visualizza una finestra di dialogo simile a quella riportata qui di seguito:
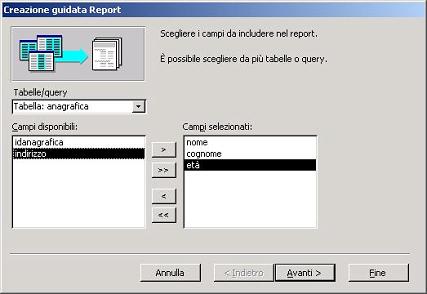
Fate clic sulla tabella o sulla query dalla quale desiderate aggiungere campi
al report nella casella di riepilogo a discesa Tabelle/query.
4. Scegliete
una delle procedure seguenti per aggiungere i campi che desiderate visualizzare
nel report dalla casella di riepilogo
Campi disponibili nella casella di riepilogo Campi selezionati:
¨
 Fate clic sul campo che desiderate aggiungere,
quindi fate clic sul pulsante
Fate clic sul campo che desiderate aggiungere,
quindi fate clic sul pulsante  .
.
Per aggiungere tutti i campi della
tabella o della query selezionata, fate clic sul pulsante  .
.
Access
aggiunge i campi selezionati nella casella di riepilogo Campi selezionati.
-
Potete fare doppio clic su un campo per aggiungerlo
alla casella di riepilogo Campi
selezionati.
Potete anche rimuovere i campi dalla
casella di riepilogo Campi selezionati.
Per rimuovere un singolo campo, selezionatelo e fate clic sul pulsante  . Per rimuovere tutti i campi, fate
clic sul pulsante
. Per rimuovere tutti i campi, fate
clic sul pulsante  .
.
-
Potete aggiungere campi da più di una tabella o query
selezionando la nuova tabella o query che desiderate includere nella casella di
riepilogo a discesa Tabelle/query.
Quindi, aggiungete i campi utilizzando la procedura descritta in precedenza.
6. Fate
clic su Avanti.
Access
visualizza una finestra di dialogo simile a quella riportata qui di seguito:

-
Se avete aggiunto campi da una sola tabella, Access non
visualizza questa finestra di dialogo.
-
Potete fare clic sul pulsante Annulla per uscire dall’Autocomposizione nel momento desiderato,
sul pulsante Indietro per ritornare
alla finestra di dialogo precedente o sul pulsante Fine per completare l’Autocomposizione.
7. Fate
clic sul nome di campo in base al quale desiderate visualizzare i dati.
-
Access visualizza un esempio di come disporrà i dati
sul lato destro della finestra di dialogo.
-
Potete fare clic sull’opzione Altre informazioni se desiderate visualizzare alcune informazioni
utili.
8. Fate
clic su Avanti.
Access
visualizza una finestra di dialogo simile a quella riportata qui di seguito:

9.  Se desiderate aggiungere un altro
livello di gruppo, fate clic sul campo che desiderate raggruppare, quindi fate
clic sul pulsante
Se desiderate aggiungere un altro
livello di gruppo, fate clic sul campo che desiderate raggruppare, quindi fate
clic sul pulsante  .
.
-
I campi raggruppati consentono di organizzare il
contenuto del report. Per esempio, potete raggruppare i record per nazione o
per rappresentante. Quando raggruppate un campo, Access separa tutti i record
che fanno riferimento a quello specifico campo. Se avete eseguito il
raggruppamento per rappresentante, tutti i record relativi a quella singola
persona vengono visualizzati o raggruppati insieme. Raggruppando i campi,
potete creare report che sono di più facile consultazione se avete bisogno di
informazioni specifiche tra loro raggruppate.
-
Potete raggruppare fino ad un massimo di 10 campi. Se
desiderate modificare l’ordine di priorità, fate clic sul campo che desiderate
spostare e quindi fate clic sul pulsante  per spostarlo verso l’alto o sul pulsante
per spostarlo verso l’alto o sul pulsante  per spostarlo verso il basso. Per rimuovere un campo
raggruppato, fate clic sul campo e quindi sul pulsante
per spostarlo verso il basso. Per rimuovere un campo
raggruppato, fate clic sul campo e quindi sul pulsante  .
.
-
Se scegliete di raggruppare un altro campo, l’opzione Opzioni raggruppamento viene attivata.
Fate clic su questa opzione per modificare gli intervalli di raggruppamento per
il vostro campo. Potete modificare gli intervalli di raggruppamento per i
numeri e per il testo. Per esempio, se disponete di una linea di prodotto
numerata, potete raggruppare i numeri per 10. Ciò significa che ogni numero
compreso tra 1 e 10 verrà raggruppato, ogni numero compreso tra 11 e 20 verrà
raggruppato e così via.
10. Fate clic su Avanti.
Access
visualizza una finestra di dialogo simile a quella riportata qui di seguito:

11. Selezionate un campo
nella casella di riepilogo a discesa.
12.  Se desiderate ordinare il campo in
ordine decrescente, fate clic sul pulsante
Crescente/decrescente
Se desiderate ordinare il campo in
ordine decrescente, fate clic sul pulsante
Crescente/decrescente  .
.
-
Di default, Access ordina il campo in ordine crescente.
Se non selezionate un campo in base al quale eseguire l’ordinamento, Access
ordina sulla base del primo campo della tabella o della query.
-
Potete eseguire l’ordinamento in base ad un massimo di
quattro campi. Il campo della prima casella di opzione e il primo campo in base
al quale Access esegue l’ordinamento del report. Il secondo campo definisce un
criterio di ordinamento secondario rispetto al primo e così via.
13. Fate clic su Avanti.
Access
visualizza la finestra di dialogo seguente:
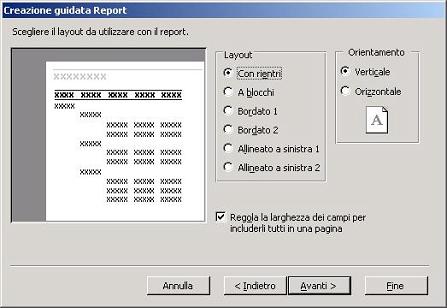
14. Fate clic sul layout
desiderato nella casella del gruppo
Layout.
-
Quando selezionate un’opzione, Access visualizza un
esempio dell’opzione sul lato sinistro della finestra di dialogo.
15. Fate clic sul tipo di
orientamento desiderato nella casella del gruppo Orientamento.
-
Se il report e costituito da più campi che si estendono
lungo la larghezza della pagina, potreste decidere di selezionare l’opzione Orizzontale in modo che tutti i campi
vengano stampati su una pagina. Se non siete soddisfatti, potrete modificare in
seguito quest’opzione in anteprima di stampa.
16.
Annullate la selezione dell’opzione Regola la larghezza dei campi per includerli tutti in una pagina se
non desiderate che Access esegua quest’operazione.
17.
Fate clic su Avanti.
Access visualizza la finestra di dialogo
riportata qui di seguito:

18. Fate clic sullo stile
che desiderate attribuire al report.
-
Quando selezionate uno stile, Access visualizza un
esempio dell’opzione sul lato sinistro della finestra di dialogo.
19. Fate clic su Avanti.
Access
visualizza una finestra di dialogo simile a quella riportata qui di seguito:

20. Digitate il nome che
desiderate attribuire al report nella casella di testo Scegliere il titolo da assegnare al report, se non desiderate confermare
quello predefinito.
21. Scegliete una delle
procedure seguenti:
¨
Fate clic sull’opzione Visualizza il report in anteprima se desiderate visualizzare il
report in anteprima di stampa.
¨
Fate clic sull’opzione Modifica la struttura del report se desiderate visualizzare il
report nella visualizzazione Struttura e apportare le modifiche desiderate al
layout del report.
-
Se desiderate visualizzare le informazioni della Guida
relative all’utilizzo del report, fate clic su Visualizza la Guida sull’utilizzo dei report.
22. Fate clic su Fine.
Access
visualizza il report completato, nella visualizzazione che avete selezionato.
La videata seguente visualizza
un report creato con l’Autocomposizione Report, nella visualizzazione Anteprima
di stampa.