La Creazione guidata Database consente di utilizzare i modelli di database esistenti che contengono tabelle e campi progettati per la specifica funzione del database. Access rende disponibili più modelli di database, tra cui:
¨ strumenti di gestione di database personali, compresi Rubrica, Collezione libri, Inventario domestico e Ricette;
¨ strumenti di gestione di database che riguardano l’ambito professionale, compresi Gestione contatti, Gestione eventi, Controllo inventario, Gestione ordini e Ore di lavoro e fatturazione;
¨ strumenti di gestione di database finanziari, compresi Pianificazione risorse, Spese e Libro mastro.
- Consultate la finestra di dialogo Nuovo per un elenco completo dei modelli di database disponibili.
Quando utilizzate l’Autocomposizione Database, viene richiesto di solito di inserire lo stesso tipo di informazioni per ogni modello. La sequenza di finestre di dialogo che l’Autocomposizione Database visualizza richiede di solito di:
¨ visualizzare informazioni relative al modello che avete scelto;
¨ includere campi aggiuntivi nelle tabelle che fornisce;
¨ specificare un formato di visualizzazione dello schermo;
¨ specificare un formato per il report stampato;
¨ attribuire un nome al database.
Per creare un nuovo database utilizzando la Creazione guidata Database, eseguite le seguenti operazioni:
1.
Fate clic sul pulsante
Nuovo database ![]() disponibile sulla
barra degli strumenti.
disponibile sulla
barra degli strumenti.
- Potete
anche fare clic sul comando Nuovo
database nel menu File.
Access visualizza la finestra di dialogo seguente:

2. Fate clic sulla scheda Database.
Access visualizza i modelli di database disponibili che potete utilizzare
per creare uno specifico database. I nomi che Access visualizza descrivono lo
scopo e la funzione del database.
- La
scheda Modelli di Office 95 viene
visualizzata di default se avete eseguito l’upgrade da Access 7.0. Non esiste
alcuna differenza nella selezione di modelli disponibili tra Office 95 e Access
97. Tuttavia, è consigliabile utilizzare i modelli di Access 97 disponibili
nella scheda Database.
3. Fate doppio clic sull’icona che rappresenta il modello che desiderate utilizzare per creare un nuovo database.
-
Le finestre di dialogo seguenti rappresentano
l’utilizzo dell’Autocomposizione Database con il modello Gestione contatti.
Access visualizza la finestra di dialogo Salva nuovo database e suggerisce un nome di file nella casella di testo Nome file. La finestra di dialogo Salva nuovo database è riportata qui di seguito:
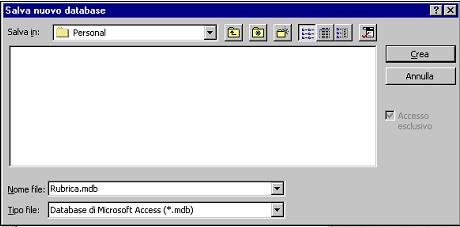
4. Se non desiderate utilizzare il nome predefinito, digitate un nuovo nome di file nella casella di testo Nome file.
5. Fate clic su Crea.
Access crea un database vuoto e visualizza la prima finestra di dialogo Creazione guidata Database, che contiene informazioni sul database che avete selezionato. La prima finestra di dialogo per il database Gestione contatti è riportata qui di seguito:

6. Fate clic su Avanti.
Access visualizza la seconda finestra di dialogo Creazione guidata Database, che consente di selezionare le tabelle
e i campi delle tabelle. La seconda finestra di dialogo, relativa al database Gestione-contatti, è riportata qui di seguito:

7.
Per visualizzare i campi inclusi in una tabella, fate clic
sulla tabella nella casella di riepilogo
Tabelle nel database.
Access visualizza i campi disponibili nella casella di riepilogo Campi nella tabella. Access visualizza
i campi che non sono stati inclusi (se presenti) in corsivo.
8. Fate clic sugli ulteriori campi che desiderate includere nella tabella e/o annullate la selezione dei campi che non desiderate includere.
9. Fate clic su Avanti.
Access visualizza la terza finestra di dialogo Creazione guidata Database,
che consente di selezionare uno stile per i dati del database. La terza
finestra di dialogo per il database Gestione
contatti è riportata qui di seguito:

10.Fate clic sullo stile desiderato nell’elenco degli stili
visualizzato sul lato destro della finestra di dialogo.
Access visualizza un esempio del formato che avete scelto nella casella situata
sul lato sinistro della finestra di dialogo.
- Fate clic su Avanti.
Access visualizza la quarta finestra di dialogo Creazione guidata Database, che consente di selezionare un formato
per i report stampati. La quarta finestra di dialogo per il database Gestione contatti è riportata qui di
seguito:

13.
Fate clic sul formato desiderato nell’elenco dei formati
visualizzato sul lato destro della finestra di dialogo.
Access visualizza un esempio del formato prescelto nella casella situata sul
lato sinistro della finestra di dialogo.
14. Fate clic su Avanti.
Access visualizza la quinta finestra di dialogo Creazione guidata Database, che richiede di confermare o di
modificare il nome del database. La quinta finestra di dialogo relativa al
database Gestione contatti è
riportata qui di seguito:

15. Se non desiderate utilizzare il nome predefinito, digitate un nuovo nome per il database nella casella di testo.
16. Se desiderate visualizzare un’immagine su tutti i report che si riferiscono al database, fate clic su Includi un’immagine. Quando Access rende disponibile il pulsante Immagine, fate clic sul pulsante Immagine. Quando Access visualizza la finestra di dialogo Inserisci Immagine, specificate l’unità e la cartella in cui è memorizzata l’immagine che desiderate includere, fate clic sul file, quindi fate clic su OK.
Access visualizza l’immagine nell’angolo inferiore destro della finestra di dialogo.
17. Fate clic su
Avanti.
Access visualizza l'ultima finestra di dialogo, che informa che l’Autocomposizione Database è stata completata e consente di aprire il database. L’ultima finestra di dialogo relativa alla finestra di dialogo Gestione contatti è riportata qui di seguito:

- Fate clic su Visualizza la Guida sull’utilizzo di un database se desiderate ottenere informazioni utili sull’utilizzo dei database.
18. Scegliete una delle procedure seguenti:
¨ Annullate la selezione di Apri il database se non desiderate che Access apra il database, quindi fate clic su Fine.
¨ Fate clic su Fine.
Se avete aperto il database, Access compila il database,
aggiungendo gli oggetti che avete selezionato. La videata riportata qui di
seguito è lo schermo iniziale del database
Gestione contatti:

Il database è disponibile per l’inserimento e la gestione dei dati.
19.
Fate clic su Esci dal
database per chiudere il database
Gestione contatti.
| Pagina successiva |