La Posta in arrivo di Outlook è il gestore delle vostre comunicazioni. Con l’utilizzo della Posta in Arrivo, potete:
¨ ricevere e leggere i messaggi.
¨ creare ed inviare i messaggi.
¨ salvare i messaggi.
¨ rispondere ai messaggi.
¨ inoltrare i messaggi.
¨ stampare i messaggi.
¨ inviare messaggi con allegati.
Quando create un messaggio nella Posta in arrivo di Outlook, dovete semplicemente specificare l’indirizzo del destinatario e digitare il testo del messaggio. Outlook mette a disposizione una Rubrica che contiene tutti i nominativi delle persone collegate al vostro server. Potete selezionare i destinatari dei messaggi direttamente dalla Rubrica.
Per creare un messaggio, eseguite le seguenti operazioni:
1. Fate clic sul menu Avvio, posizionate il puntatore del mouse su Programmi e fate clic su Microsoft Outlook per avviare Outlook, se non è già attivo.
2. Fate clic sull’icona Posta in arrivo nella barra di Outlook.
3. Fate clic sul pulsante Nuovo messaggio:

-
Potete anche fare clic sul menu File, posizionare il puntatore del mouse su Nuovo e fare clic su Messaggio,
oppure potete premere i tasti Ctrl/N.
Outlook visualizza la finestra Senza nome-Messaggio:
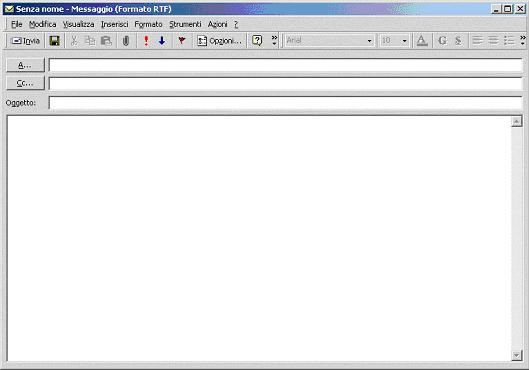
4. Scegliete una delle seguenti procedure:
¨ Digitate il nome della persona alla quale intendete inviare il messaggio nella casella di testo A.
¨ Digitate una parte del nome nella casella di testo A e poi fate clic sul pulsante Controlla nomi nella barra degli strumenti Standard.
- Se la barra degli strumenti Standard non è visualizzata nella finestra Senza nome–Messaggio, fate clic sul menu Visualizza, posizionate il puntatore del mouse su Barre degli strumenti e fate clic su Standard.
Outlook completa in automatico il nome nella casella di testo A oppure visualizza una finestra di dialogo che elenca i nominativi che trovano corrispondenza con le lettere che avete digitato in modo che possiate selezionare il nome desiderato.
5. Digitate l’oggetto del messaggio nella casella Oggetto.
6. Fate clic nella casella di testo più grande posizionata al di sotto della casella Oggetto e digitate il corpo del messaggio.
7. Quando avete terminato, fate clic sul pulsante Invia.
Outlook invia il messaggio e ritorna alla Posta in arrivo.
Quando inviate un messaggio, Outlook lo salva nella cartella
Posta in uscita e lo mantiene fino a
quando il messaggio viene consegnato al server. Dopo che il messaggio è stato
consegnato, Outlook archivia una copia del messaggio nella cartella Posta inviata.
Utilizzare la Rubrica per Inviare un Messaggio
Potete utilizzare la Rubrica per inserire l’indirizzo del destinatario di un messaggio. La Rubrica contiene i nominativi di tutte le persone collegate al vostro server. Outlook permette anche di inviare i messaggi agli indirizzi di Internet. Se i nominativi degli utenti di un altro sistema di posta elettronica non sono disponibili nella Rubrica, potete creare gli indirizzi relativi a questi utenti e poi aggiungerli alla vostra Rubrica Personale, oppure potete inviare i messaggi a questi utenti digitando il loro indirizzo nella casella di testo relativa all’indirizzo del messaggio.
Per indirizzare un messaggio con l’utilizzo della Rubrica, eseguite le seguenti operazioni:
1. Fate clic sul pulsante A nella finestra Senza nome– Messaggio.
Outlook visualizza una finestra di dialogo Seleziona
nomi simile alla seguente:
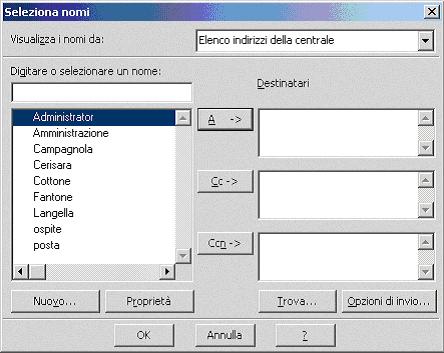
Potete anche fare clic sul pulsante
Rubrica ![]() nella barra degli strumenti Standard della finestra
relativa al messaggio.
nella barra degli strumenti Standard della finestra
relativa al messaggio.
![]() Sul
lato sinistro della finestra di dialogo
Seleziona nomi, Outlook visualizza i nominativi delle persone collegate al
vostro server. Sul lato destro della finestra di dialogo, Outlook visualizza i
nominativi dei destinatari del messaggio.
Sul
lato sinistro della finestra di dialogo
Seleziona nomi, Outlook visualizza i nominativi delle persone collegate al
vostro server. Sul lato destro della finestra di dialogo, Outlook visualizza i
nominativi dei destinatari del messaggio.
2. Scegliete una delle seguenti procedure:
¨ Utilizzate le barre di scorrimento, per scorrere la lista dei nominativi e selezionate il nome della persona alla quale intendete inviare il messaggio.
¨ Nella casella di testo Digitare o selezionare un nome, digitate il nome della persona alla quale intendete inviare il messaggio per spostare la selezione in modo automatico sul nominativo che trova corrispondenza con quello digitato.
- Non è necessario digitare il nome completo per fare in modo che Outlook localizzi il nome corretto.
3. Fate doppio clic sul nominativo selezionato.
Outlook visualizza il nominativo selezionato nella casella Destinatari relativa all’opzione A.
- Potete anche selezionare il nominativo e fare clic sul pulsante A.
4. Se è necessario, ripetete le due operazioni precedenti per aggiungere ulteriori destinatari al vostro messaggio.
- Se desiderate inviare a qualcuno una copia per conoscenza del messaggio, fate clic sul nominativo desiderato e fate clic sul pulsante Cc.
5. Quando avete terminato di selezionare i nominativi dei destinatari, fate clic su OK.
Outlook ritorna alla finestra Senza
nome-Messaggio e visualizza nella casella di testo A il nominativo oppure i nominativi selezionati.
6. Digitate
l’oggetto del messaggio nella casella Oggetto.
7. Fate clic nella casella grande, posizionata al di sotto della casella Oggetto, e digitate il corpo del messaggio.
8. Quando avete terminato, fate clic sul pulsante Invia.
Outlook invia il messaggio e ritorna alla Posta in arrivo.
Quando inviate un messaggio, Outlook salva il messaggio nella cartella Posta in uscita e lo mantiene fino a quando il messaggio viene consegnato al server. Dopo la consegna del messaggio al server, Outlook archivia una copia del messaggio nella cartella Posta inviata.
Utilizzare le Barre degli Strumenti nella Finestra Messaggio
Quando iniziate un messaggio nuovo, Outlook mette a disposizione due barre degli strumenti nella finestra messaggio, la barra degli strumenti Standard e la barra degli strumenti Formattazione. La barra degli strumenti Standard permette di definire le opzioni di invio e di allegare un file al messaggio. La barra degli strumenti Formattazione permette di modificare il formato e l’allineamento del testo contenuto nel messaggio.
La seguente illustrazione mostra la barra degli strumenti Standard:
![]()
La tabella seguente descrive i pulsanti disponibili nella barra degli strumenti Standard:
|
Pulsante |
Descrizione |
|
|
permette di inviare un messaggio. |
|
|
permette di salvare un messaggio prima di inviarlo. |
|
|
permette di stampare un messaggio. |
|
|
elimina il testo oppure l’immagine selezionata e la copia negli Appunti di Windows. |
|
|
copia il testo oppure l’immagine selezionata negli Appunti di Windows. |
|
|
|
|
|
permette di inserire una firma all’interno di un messaggio. |
|
|
permette di inserire un file all’interno di un messaggio. |
|
|
visualizza il contenuto della Rubrica nella finestra di dialogo Seleziona nomi. |
|
|
controlla la corrispondenza tra il nominativo che avete digitato nelle caselle A e Cc con quelli contenuti nella Rubrica. |
|
|
permette di assegnare il livello di alta priorità ai messaggi in fase di spedizione. |
|
|
permette di assegnare il livello di bassa priorità ai messaggi in fase di spedizione. |
|
|
permette di inviare un
messaggio munito di un contrassegno per indicare al destinatario di eseguire
una delle seguenti azioni quando riceve il messaggio: Chiamare, Non inoltrare, Completare, Per
informazione, Inoltrare, Non è necessario rispondere, Leggere,
Rispondere, Rispondere a tutti, Rivedere.
|
|
|
|
|
|
attiva l’Assistente di Office. |
La seguente illustrazione mostra la barra degli strumenti Formattazione:
![]()
La tabella seguente descrive i pulsanti della barra degli strumenti Formattazione:
|
Pulsante |
Descrizione |
|
|
|
|
|
|
|
|
permette di selezionare il colore da applicare al carattere selezionato. |
|
|
applica al testo lo stile grassetto. |
|
|
applica al testo lo stile corsivo. |
|
|
sottolinea il testo. |
|
|
|
|
|
centra il testo. |
|
|
allinea il testo al margine destro. |
|
|
aggiunge o rimuove i punti elenco dal testo. |
|
|
diminuisce il rientro del testo rispetto al margine. |
|
|
aumenta il rientro del testo rispetto al margine. |
| Pagina successiva |